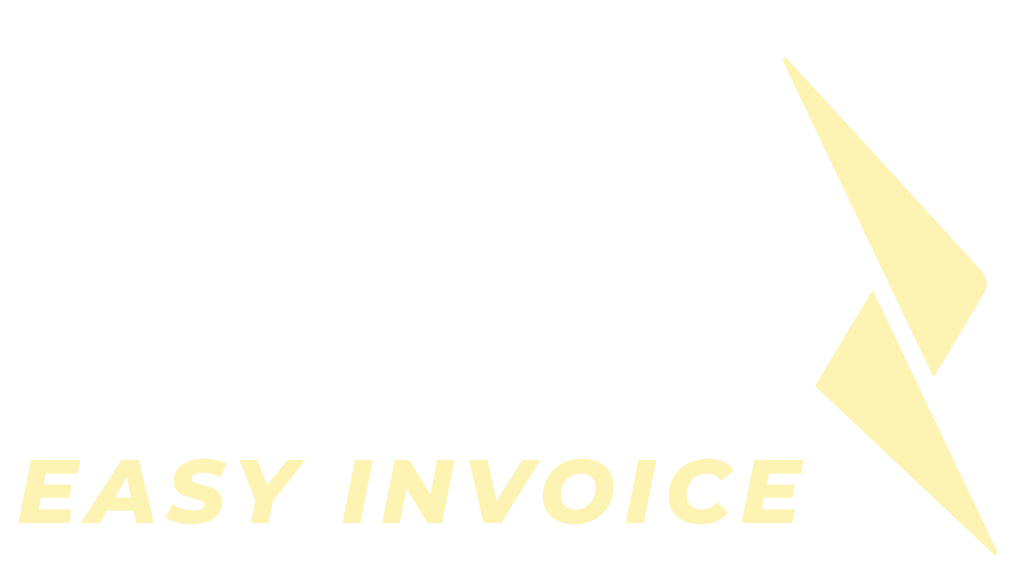Alt du skal bruge for at komme igang
Med denne hurtige vejledning kan du komme i gang og
bruge Easy Invoice på ingen tid.
Har du brug for support?
Send os en mail
support@easyinvoice.dk
Hvordan virker Easy Invoice?
Easy Invoice er et plugin til Uniconta
Helt konkret kan
Easy Invoice:
- Modtage kreditorfakturaer automatisk
- Automatisk aflæse relevante oplysninger, så du slipper for manuel indtastning.
- Kontere i Easy Invoice eller blot sætte løsningen op til automatisk kontering.
- Bogfør fakturaen for dig, ved klik på en enkelt knap
- Oprette en ny kreditor med et enkelt klik ud fra de oplysninger som Easy Invoice har aflæst for dig.
- Træne fakturaer. Ønsker du en forbedring af aflæsningen af fakturaen, kan du træne dine fakturaer på 5-10 sekunder. Fakturaen vil blive aflæst korrekt automatisk fremover.
Sådan fungerer det helt lavpraktisk, skridt for skridt:
-
Easy Invoice modtager automatisk dine faktura-emails
Easy Invoice håndterer automatisk fakturaer, som dine kreditorer/leverandører sender til din virksomhed. Du kan også vælge at "trække" dem ind i systemet manuelt med den smarte drag-and-drop-funktion.
-
Fakturaer placeres i Easy Invoice fakturaoversigt
Easy Invoice placerer dine indkomne fakturaer i Uniconta. Nu kan du se oversigten af modtagne og aflæste fakturaer med kreditornavn og aflæste oplysninger.
-
Når du dobbeltklikker på en faktura...
Det er muligt at dobbeltklikke på en faktura i oversigten, så den åbner og du kan se alle oplysninger.
-
Nu kan du tjekke oplysningerne i din faktura
Når du har åbnet en faktura har du mulighed for at tjekke om alle aflæsninger er korrekte. Når du trykker på "Bogfør faktura" viser Easy Invoice dig automatisk næste faktura. Det er også muligt at tilføje eller rette i fakturaen ved at trykke på "Optimer". Easy Invoice åbner et nyt vindue op, hvor du kan taste de korrekte oplysninger ind og derefter trykke på "Bogfør faktura".
Vejledning til brug af Easy Invoice
1. Send automatisk faktura-emails til Easy Invoice
- Brug Easy Invoices nemme drag and drop funktion i Uniconta.
- Hvis du ønsker at bruge din egen mailbox, kan du vælge at videresende disse til Easy Invoice. Dette kan gøres enten manuelt eller automatisk gennem en regel på din mail-server.
2. Tjek dine fakturaer i Uniconta
Gå til din fakturaoversigt i Uniconta under Easy Invoice fakturaoversigt. Her kan du se oversigten over de fakturaer, som automatisk er blevet sendt til Easy Invoice i step 1.
Easy Invoice aflæser 14 standardfelter; dokumentnummer, kreditornavn, fakturadato mv.
3. Tjek om fakturaen er aflæst korrekt
Dobbeltklik på den faktura du vil tjekke. Easy Invoice åbner et vindue med liste over aflæste data samt et billede af fakturaen. Det er også i dette vindue at du kan slette fakturaen ved at trykke på knappen "Slet".
Med Easy Invoice kan du selv træne systemet til at aflæse dine fakturaer korrekt. Jo mere du træner den, jo mere korrekt aflæser den dine fakturaer i fremtiden.
3.1 Hvis fakturaen er aflæst korrekt..
Hvis Easy Invoice har aflæst din faktura korrekt, skal du ikke gøre andet end at klikke på "Bogfør".
3.2 Hvis fakturaen ikke er aflæst korrekt..
Læs mere om at træne Easy Invoice her.
4. Bogfør fakturaen
Nu er du klar til at bogføre din faktura. Klik på "Bogfør faktura" og et pop-up-vindue vil fremkomme.
Her kan du vælge at bogføre en kladde, overføre til en kladde eller sende fakturaen til fysiske bilag.
Derefter kan du vælge bogføringsdatoen.
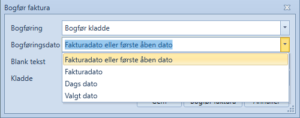
Nu har du mulighed for at vælge om systemet skal afvise eller tillade posteringer uden posteringstekst.
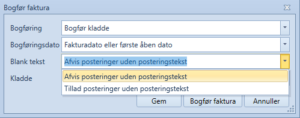
Knapper og funktioner
Easy Invoice indeholder en masse funktioner og knapper. Er du i tvivl om hvad den enkelte knap gør eller hvilke funktioner, der er, kan du læse vejledningen til knapper og funktioner her.
Easy Invoice knapper
Bemærk: alle knapper har genveje. I Uniconta kan du køre musen hen over den knap, du vil kende genvejen til og du får genvejstasterne oplyst.
Knapper på fakturaliste-siden
Rediger
Rediger fakturaen
Vis detaljer
Se detaljer om fakturaen.
Opdater
Når du trykker på “Opdatér“, opdateres fakturalisten, som du kender det fra Uniconta, så alle fakturaer, der er modtaget, fremkommer på fakturaoversigten.
Auto match
Påfører oplysninger fra en nyoprettet kreditor på allerede indlæste dokumenter.
Importer
Når du klikker på “Importér”, vises et drag and drop vindue. Her kan du trække dine filer ind i Easy Invoice.
Om
Her kan du finde support og information til Easy Invoice samt genindlæse dine data.
Alle felter
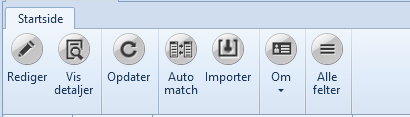
Knapper på Rediger-siden
Gem
Gem de ændringer, du har lavet i fakturaen.
Annuller
Annuller dine ændringer og gå tilbage til oversigten af fakturaer.
Slet
Slet faktura
Auto match
Match forskellige informationer på fakturaen.
Bogfør faktura
Når du klikker på “Bogfør faktura” kontrollerer Easy Invoice først og fremmest, at alle nødvendige data er indlæst. Hvis der er afvigelser, vil du få besked herom. Hvis alt er ok, vil fakturaen automatisk bogføres efter tryk på knappen.
Optimer faktura
Tryk på denne knap, hvis der er data eller oplysninger på fakturaen, der ikke er aflæst korrekt. Her vil du have mulighed for at rette dem til det korrekte.
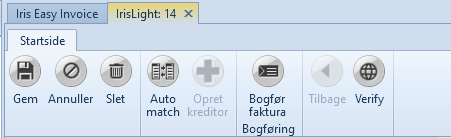
Easy Invoice Funktioner
Importér-funktionen
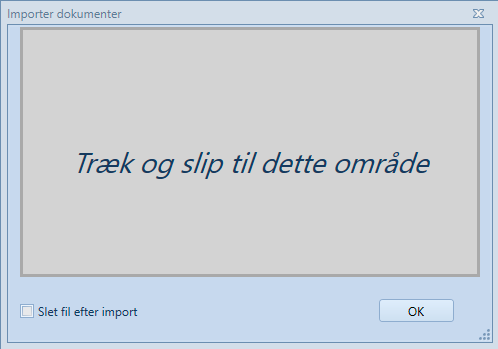
Se en kort gennemgang af funktionen her
Med Easy Invoice kan du vælge at importere dine fakturaer direkte ind i systemet selv. Når du klikker på “Importer“, vises et drag and drop vindue, hvor du kan trække din faktura fra din mail over i systemet.
Opret kreditor-funktionen
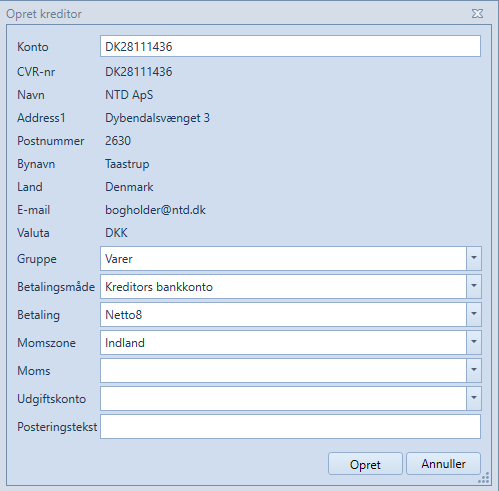
Se en kort gennemgang af funktionen her
Tryk på “Opret kreditor” for at hente kreditorens oplysninger direkte i CVR registeret imens bankkontooplysninger med mere hentes fra dokumentet. Nemt, hurtigt og helt automatisk.
Knappen optræder to steder i systemet:
På fakturaoversigten:
Når en faktura modtages fra en ny kreditor, som ikke er oprettet i stamdata, kan denne nemt oprettes når fakturaen modtages, ved at klikke på “opret kreditor”.
I redigeringsvinduet:
Du kan yderligere bruge knappen, når du er i redigeringsvinduet.
Optimér-funktionen
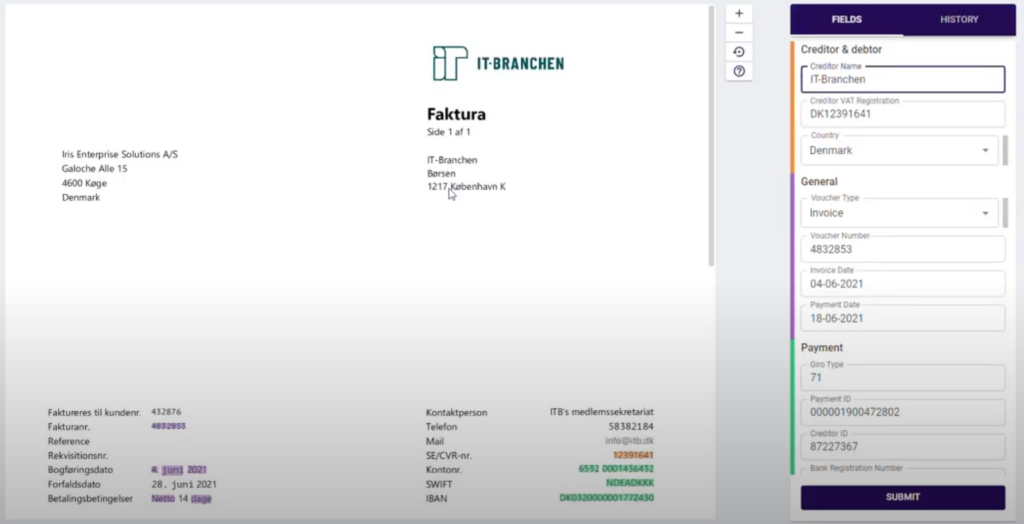
Se en kort gennemgang af funktionen her
Er der data eller oplysninger, der ikke er aflæst korrekt et sted på fakturaen, kan du klikke på “Optimer“. Du vil nu kunne rette de felter, der ikke er korrekte eller mangler data.
Auto match-funktionen
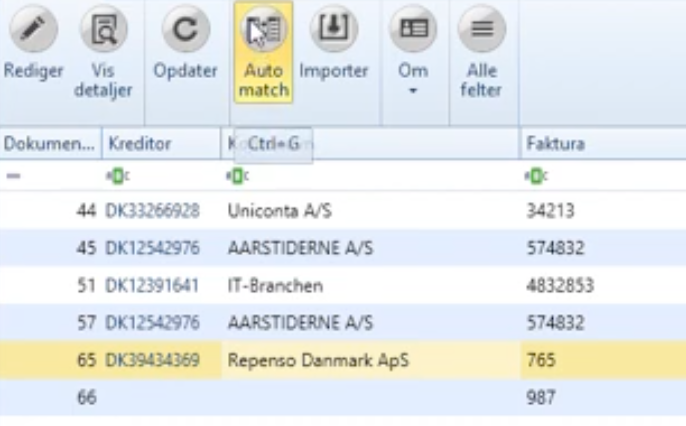
Se en kort gennemgang af funktionen her
Har du modtaget flere fakturaer fra den nye leverandør, som du lige har oprettet, kan du ved hjælp af et enkelt tryk på “Auto Match” gøre alle de andre fakturaer klar til denne kreditor og alle data opdateres automatisk.
Godkendelses-funktionen
Opsætning af godkendelsesfunktion samt gennemgang af den nye funktion
Sådan ser det ud når en medarbejder skal godkende en faktura
FAQ - Til dig, der allerede er i gang med at bruge Easy Invoice
Hvordan bruger jeg min Easy Invoice faktura-mail?
Modtagelse af fakturaer via faktura-mail
Da du registrerede og afsluttede opsætningen Easy Invoice fik du tildelt en ”Easy Invoice faktura e-mail”.
Denne email kan du bruge til at sende til dine kreditorer og informere at det er her de skal sende deres leverandørfakturaer til jer.
De kan fremover benytte den email-adresse som den er. De kreditorfakturaer de sender via denne email kommer automatisk ind i
Easy Invoice og Uniconta.
Hvis du allerede har en faktura e-mail som dine kreditorer benytter i dag kan du gøre en af to ting:
- Du kan skifte denne ud med din nye faktura email fra Easy Invoice, husk at informere dine kreditorer at de skal benytte den nye faktura email.
- Du kan videresende alle emails fra din eksisterende fakturaemail til Easy Invoice faktura email. Derved skal du ikke informere dine kreditorer og dine kreditorfakturaer kommer stadig ind i Easy Invoice og Uniconta. Kontakt evt. din udbyder af mail, hvis du skal have hjælp til at sætte en fast videresending op.
Du kan oprette en e-mail under dit egen domaine men samme ”efternavn” som din egen firma email fx hans.hansen@firma.dk. Din fakturaemail kunne derfor fx være faktura@firma.dk.
Du får dine faktura emails ind i Easy Invoice efter oprettelsen af faktura@firma.dk ved at:
- Du kan skifte denne ud med din nye faktura email fra Easy Invoice, husk at informere dine kreditorer at de skal benytte den nye faktura email.
- Du kan videresende alle emails fra din eksisterende fakturaemail til Easy Invoice faktura email. Derved skal du ikke informere dine kreditorer og dine kreditorfakturaer kommer stadig ind i Easy Invoice og Uniconta. Kontakt evt. din udbyder af mail, hvis du skal have hjælp til at sætte en fast videresending op.
Modtagelse af fakturaer via andre kanaler
Du kan benytte Easy Invoice Træk og slip (Drag’n drop) til at få fakturaer ind i Easy Invoice og Uniconta.
Sådan gør du
På oversigten i Easy Invoice trykker du på ”importer knappen”. Du trækker herefter din mail ind i ”træk og slip” området. Du skal ikke åbne din email blot trække hele emailen ind i ”træk og slip” området. Easy Invoice sørger selv for at tage dine PDF faktura(er) ud af din e-mail. Herefter sendes PDF til aflæsning og fremkommer efter kort tid på fakturaoversigten, aflæst. Du kan godt have flere PDF’er i samme email. Easy Invoice sørger for alle tages ud af din email og sender dem til aflæsning automatisk.
Du kan benytte Easy Invoice Træk og slip (Drag’n drop) til at få fakturaer ind i Easy Invoice og Uniconta.
Sådan gør du
På oversigten i Easy Invoice trykker du på ”importer knappen”. Du trækker herefter din faktura ind i ”træk og slip” Området som du har liggende på din PC’s skrivebord eller folder. Du kan blot trække fakturaen ind i ”træk og slip” området. Easy Invoice sørger selv for at sende dine faktura(er) til aflæsning og fremkommer efter kort tid på fakturaoversigten, aflæst. Du kan godt trække mere end en PDF ad gangen ind i ”træk og slip” området. De skal blot markeres og trækkes på én gang.
Mails fra Easy Invoice
- Den ene årsag kan være at mail klient (f.eks. Outlook) har bedømt dem som u-ønsket post
- Den anden mulighed er at din mail-udbyder, har lagt et spam/antivirus-filter ind foran. I det tilfælde er det din mail-udbyder som skal frigive mails fra Easy Invoice.
Du kan benytte Easy Invoice Træk og slip (Drag’n drop) til at få fakturaer ind i Easy Invoice og Uniconta.
Sådan gør du
På oversigten i Easy Invoice trykker du på ”importer knappen”. Du trækker herefter din faktura ind i ”træk og slip” Området som du har liggende på din PC’s skrivebord eller folder. Du kan blot trække fakturaen ind i ”træk og slip” området. Easy Invoice sørger selv for at sende dine faktura(er) til aflæsning og fremkommer efter kort tid på fakturaoversigten, aflæst. Du kan godt trække mere end en PDF ad gangen ind i ”træk og slip” området. De skal blot markeres og trækkes på én gang.